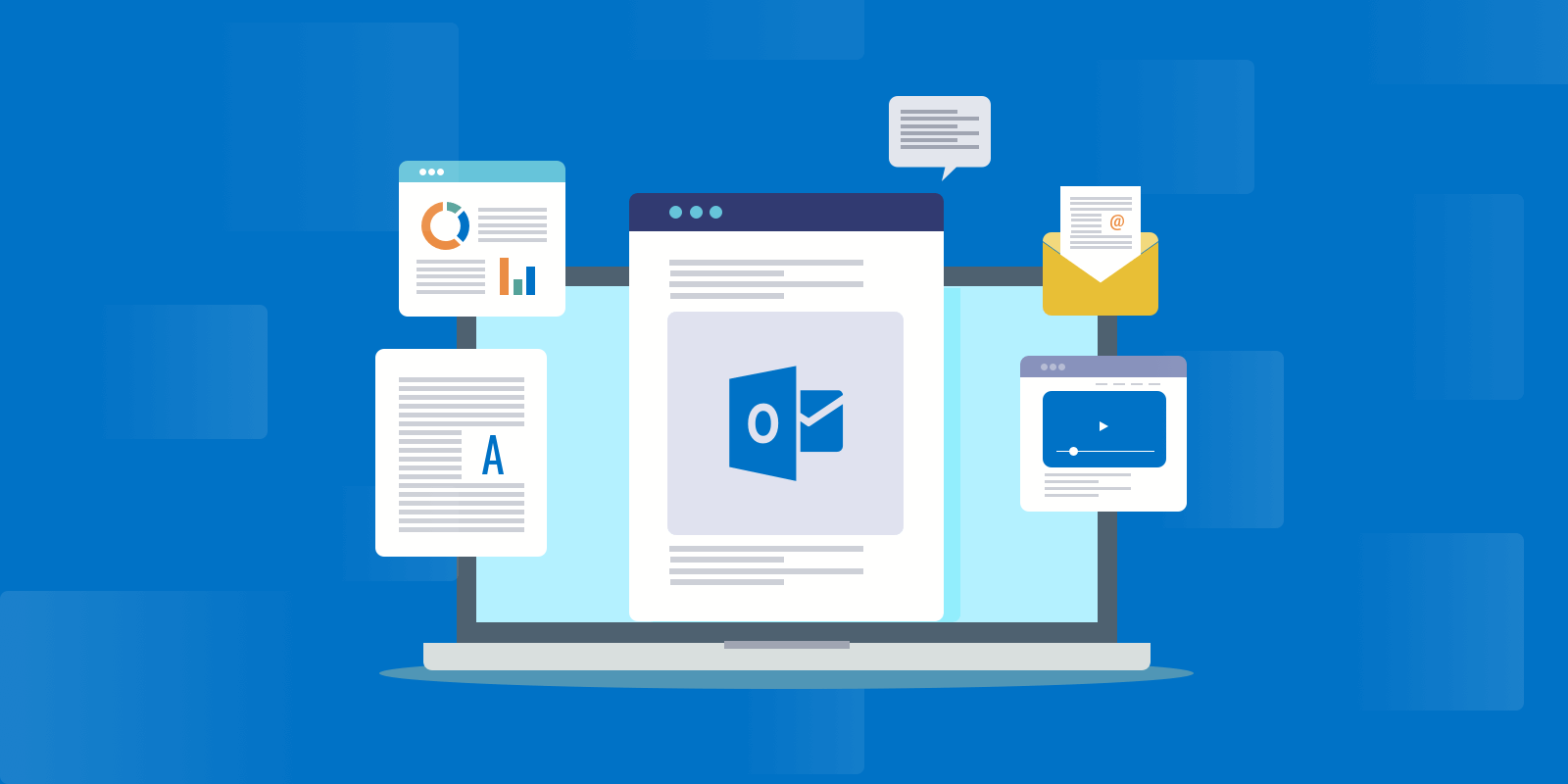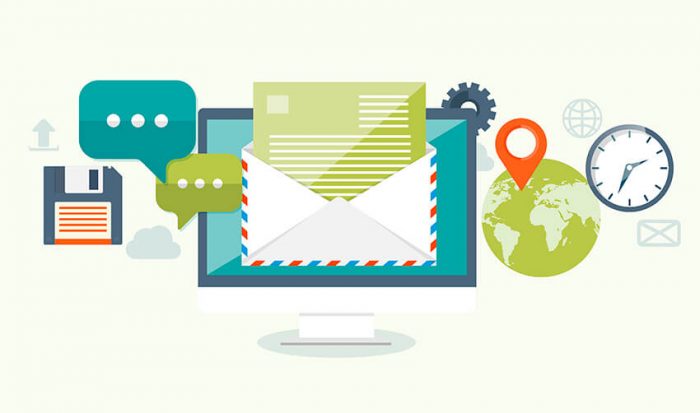Using an email newsletter may be a helpful tool for boosting productivity and development in your business. Imagine if your workers were as enthusiastic about reading your newsletter as checking their social media feeds.
After reading our guide, you’ll know exactly how to create an email newsletter in Outlook and get the most excellent email newsletter templates and designs.
Creating and sending email newsletters with confidence is possible if you understand how to compose them and use the best online email newsletter templates. Furthermore, you’ll learn to choose the most appropriate internal email platform for designing employee communications.
What Exactly Is an Email Newsletter?
Email newsletters are electronic messages meant to notify recipients of relevant information. That final sentence is crucial.
The primary idea of an email newsletter is to be read; what use is your precisely produced employee newsletter if your workers don’t believe it’s worth reading?
When developing an email newsletter, ask yourself, “Would my readers want to read this?” and let this be your guiding principle for the structure, pictures, text, etc.
Email Newsletter Recipients
It’s essential to determine who your target audience is. The most effective technique to classify your audience is to divide it into internal and external audiences. Understanding this critical distinction is important when considering how to create a newsletter.
External Target Markets
An external audience is a group of receivers who have joined up for a mailing list, also known as a distribution list.
You can quickly assess your external audience’s engagement: they’ll unsubscribe from your email list if they don’t enjoy your material!
When writing for an external audience, remember that many other organizations are fighting for your receivers’ attention; you must make your information stand out!
Internal Target Markets
An internal audience is anybody inside a company who receives an email newsletter.
Employee newsletters are more challenging to assess whether your readers enjoy your material; workers often cannot opt out of employee newsletters. Thus cannot use the number of subscribers to measure success. Employees who consume corporate information daily will be more linked with your firm’s aims and culture.
Create an Email Newsletter Using These Steps
Let’s look at how to create an email newsletter in Outlook now that you’re familiar with the basics.
First, set up an email newsletter schedule; then you need to ask yourself a few questions before you start thinking about how to put together a newsletter.
- With this newsletter, what am I hoping to accomplish?
- Who am I writing for? Who else could be watching?
- What will I be promoting?
- How can I tell whether my goal is achieved?
Design your email newsletter
You’ve determined the what, who, and why of your email newsletter; now it’s time to figure out how to do it.
Consider the appropriate approach to deliver information to your target audience; for example, sending emoticons and animated GIFs in emails to announce someone is taking a bereavement leave may not look sensible.
In our hypothetical circumstance, you already know:
That the information you’ve been entrusted with is critical for employee well-being and likely quite dull. Your colleagues have been working remotely for some time now and can be a little hesitant to pay extra careful attention to another work email.
Try dividing this information into the previously described questions, but think about it in terms of newsletter design.
Making the necessary preparations might provide you with many ideas for successful methods to engage your workforce.
Problems With Email Newsletters
HTML code is often used to format the content of email newsletters. Because HTML allows you to send pictures, videos, charts, buttons, and more inside Outlook or Gmail, it is no surprise that many users prefer HTML-based email newsletters.
However, HTML may have troubles on various devices, causing HTML to be twisted and your great-looking material to become a confusing mess.
Some of the difficulties you may find with HTML email in Outlook include missing subject lines and fonts, erroneous information, and damaged graphics and tables.
HTML emails aren’t constructive if you have to debug them all the time to show them correctly. Your email content showing appropriately on your workers’ devices is a crucial part of your corporate newsletter pre-send routine.
If you’re having trouble delivering your email newsletter in Outlook due to HTML issues, we have a solution: email templates.
How to Design Your Outlook Newsletter Templates
Starting with some of the fundamentals of creating your Outlook newsletter templates is an excellent place to start. After all, your goal here is to create a framework that you can use for yourself, so any changes you wish to make will have to wait until after you finish. Some of the most important stages are as follows:
Open Outlook and choose the option to create a new email
Outlook’s primary function is to assist you in writing your emails. However, you can also use it to create email newsletters in PSD format, so you may be able to find a purpose for the finest Outlook email templates that you can come across. In your situation, to create your template, you would need to create a new email to begin formatting the email appropriately.
Decide on a theme for your newsletter
You can also offer your newsletter a specific topic that corresponds to your objectives. This may assist you in making a particular impression on your receivers, and it can be a helpful step for your template. Choose Options from the File tab after selecting a theme if you wish to incorporate one in your document. Select Stationery and fonts from the drop-down menu, then click on Theme. That should provide you with several basic themes to select from, allowing you to customize your template to suit any purpose you have in mind. You may also get ideas for your topic from various Word newsletter templates that you can find online, which will help you have a better concept of what you’re going for.
Organizing different parts of your email newsletter
Organizing the various parts of your newsletter’s main body will allow you to use them as a guideline while composing the newsletter itself. Each segment of your newsletter should have a distinct title, typed on a separate line. This may contain parts such as the Greeting, the Title, the Body, etc. These names are intended to serve as placeholders for your printable HTML construction email template, allowing you to use them as a guideline for each portion of your final newsletter while composing it. You may also choose to change each line’s font style to better distinguish between various parts of the document.
Save your template
To save your template, you must click on File and Save to complete the process. Choose Outlook template from the Type drop-down menu to save the file as an Outlook template. Afterward, you may decide on the file’s name; be sure to use a name that will make it simpler for you to locate that specific template when you need it in the future. This also helps you differentiate between distinct templates if you create more than one template simultaneously.
To discover your newsletter template for later use, go to New forms and search for it
When you wish to create your newsletters, pick New items from the menu bar, More items, and Choose a form from the list. This will bring up a dialog box in which you must pick User templates from the file system by selecting Look from the menu bar and selecting User templates. You should find all of the templates, such as Christmas email newsletter templates and more.
You should create your contemporary newsletter templates in Outlook using the basic tools provided. If you come across any easy HTML newsletter templates in the future, you may be able to utilize them for anything more than simply sending out emails to your subscribers. This may provide extra possibilities for communicating with your customer base to further increase your company’s chances of attracting them.
Image Formatting in Outlook Newsletters
The only other thing you should think about is to include photos in your email newsletter. The procedure varies somewhat based on the version of Outlook you’re using, but it generally follows the same stages. This is how you accomplish it in the most recent versions of Outlook; the procedure is similar to prior versions. To include an inline picture in your newsletter, follow these steps:
Select the Format Text option
- Select HTML from the Format drop-down menu.
- Choose Put from the top menu after placing the cursor to insert an image.
- Select Pictures from the Illustrations menu.
- Select the image (or many) you wish to use on your computer, then hit Insert to insert them.
Adjust the image’s size to resize your picture up or down after it’s been put, or alter how the image interacts with surrounding text by picking an option from the Layout Options section. You may, for example, pick In Line with Text to place the picture along the same line of text as the text where it was put, or choose With Text Wrapping to have the text wrap around the image.
Tips for Sending Email Newsletters Include the Following:
Do not use misleading subject lines
Readers will be irritated if they expect to read about one thing and are instead presented with something completely different.
Avoid ‘suspicious’ keywords
A few terms will undoubtedly send your letter to the spam bin. Many of these terms have anything to do with consumer home financing or prescription drugs. A glance at your anti-spam folder should provide you with a decent notion of which terms to avoid.
Maintain good grammatical and punctuation standards
A poorly worded email is unlikely to end up in an anti-spam folder. However, it will tarnish your trustworthiness in the eyes of readers. It is thus critical that you proofread an email thoroughly before hitting the ‘Send’ button.
Always include a link back to your website in your marketing emails. Do not use marketing emails to spam individuals with the material. Instead, your primary goal should be to attract visitors to visit your website as the principal means of doing business with you. Many marketers use short articles with links to extra information on their websites. This method also allows you to closely monitor the results of your marketing activities (e.g., by analyzing click-through rates).
Make the process of unsubscribing as easy as possible
This is also by the CAN-SPAM Act. While it is the law, you should follow it since it will leave you with a clean list of individuals who want to hear from you.
It’ll be time to send your email newsletter after perfecting your email marketing. To increase response rates, send your emails so that it seems as though you took the time to send to each recipient one at a time, using just their name in the To field. This is referred to as mail merging. You can put all of your recipients in the BCC area, but this will certainly result in your email being marked as spam.
How to use Outlook to send email newsletters
Using Outlook, you may achieve this by using Microsoft Word to execute a mail merge. When doing a mail merge, various challenges occur, such as the inability to send email marketing with an attachment or the inability to control how soon the emails are sent out (if they send too quickly, it could lead your ISP to believe you are a spammer). It is, however, built-in and free.
How to use the Deliver Individually add-in to send email newsletters
- Click the create new campaign button in the main Outlook window.
- Choose whether you’re sending to folks in your address book or sending from a text file.
- Compose the email newsletter.
- Text for customization may be added here (for instance, first name)
- When you’re ready, choose to Send Individually from the drop-down menu.
The add-in will display you the first copy to ensure that you’re satisfied with your work, and then it will send out the emails one at a time, with just one recipient in the box, as if you were typing them out quickly.
Although the add-in has additional functionality (such as sending attachments with email newsletters and customizing each outgoing email), this is sufficient to get you into your recipients’ mailbox.
Also Read: How To Send Bulk Email Without Spamming
Conclusion
Since Outlook has become more user-friendly, creating an email newsletter or embedding HTML into Outlook has become a lot easier.
It doesn’t exist anymore. With just a few clicks, you’ll get help on how to create an email newsletter in Outlook and you’ll instantly look like a pro.
Internal corporate newsletters are an excellent use of this software. Keep informed on the most recent developments in a style that your coworkers will read. Spend minutes on it rather than hours. There’s no need to design, develop, or pay someone else to create newsletters.