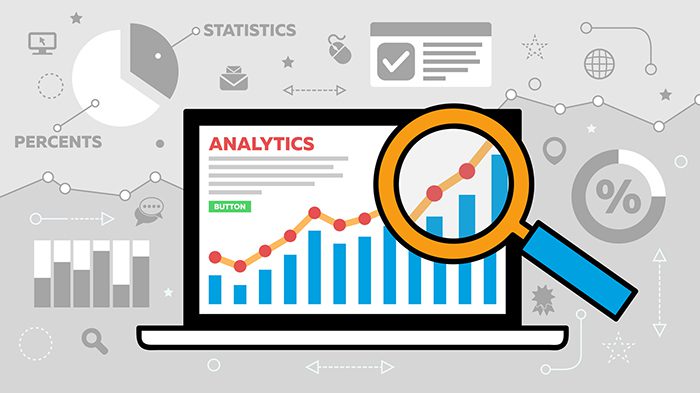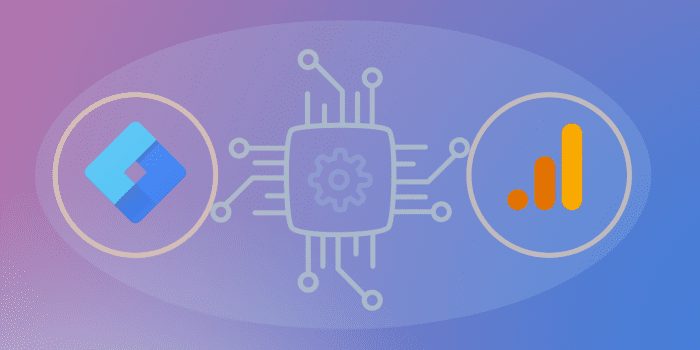Click tracking is an analytics feature that allows the website owner to measure and analyze when and where people click on the website. There are many apps and tracking tools that record mouse clicks and taps on devices, but we think that one of the most powerful and simple to use tools is Google Analytics. With it, a few types of tracking can be done: button clicks, link clicks to external resources, contact link clicks on email addresses or phone numbers, and file download clicks.
If you want to improve your marketing strategy and make your company grow, we suggest you use Google Analytics. It is a great chance to improve the website through the visitor’s actions and make the overall impression for the company much better. Another benefit of using click trackers is that you can find any errors from features that don’t work properly on your website.
Features That Google Analytics 4 Offers
We will explain to you how to track button clicks in Google Analytics and better your website performance in a few steps. Although this is not a very straightforward procedure, we will try to be as concise as possible. Note that no modifications to your website’s code are needed, which significantly facilitates the approach. Related: How To Add Google Analytics To Squarespace
To start off, you need a few components to start with your tracking. The first and most obvious is that you need to have a button placed on your website. It defines where and what kind of clicks you make. It could be anything, submitting a form, going to another web page, or even pressing to accept the cookies.
A Google Tag Manager is required to make the tracking procedure because it provides a middle layer between the buttons and the dashboard. When applying the Tag Manager to a particular button, you will define how you will measure the button clicks.
After you have done your setup, you should go on the Google Analytics dashboard and expect website actions. You will track every data that you configured previously. For example, how many clicks were done on a particular button, and on what page was that click made?
Steps on creating a button click event
There are many features that Google Analytics provides, but one of the most useful while tracking button clicks is “Events.” After going to the default dashboard, click on Behavior to see data for events you created previously. If you haven’t created events yet, you should make them first. Bear with us, because we will explain how you can create one for your website.
Firstly, you should determine which button you’re going to set up first. For example, a button called “Download” is pressed.
Accessing Developer Tools on your browser
To analyze the button, you should go to the Developer Tools by right-clicking and pressing Inspect Element. This is a command that you can access with Google Chrome. If you’re using another browser, for example, Mozilla Firefox, you should be able to find the Developer tools via the Firefox menu (Tools > Web Developer > Developer Tools).
Finding the required variable from the source code
Next, you should find the actual source code from the exact button that you work on. In the source code, you can see the link that visitors will go to when the button is pressed. In our case, they will visit the uploaded file that is ready to download. You will find more information about the button, like which class is located on that particular button. This information is important because later in the procedure, we will enter the class to configure the tracker properly.
Creating a tag
The next step requires going to the Google Tag Manager and setting up the button click analysis. Google Tag Manager is the actual tool that makes configures the tags that will be later analyzed in Google Analytics. Here, you can set up any parameter that could be analyzed on your website. For example, checking views on a particular page, counting the video views on an embedded video, scrolling, and many more actions from the visitors.
After clicking on the Configure button from the Built-In Variables section, you should start the process of making a tag. First, you will choose a method on how you will identify your button. We said previously that the class is important for checking in on the Developer Tools, so we will choose the “From Classes” checkbox.
Tag configuration
To create a tag, you should find the Select Tags menu, and click New. You can name your tag according to its specific purpose. In our example, we will name it “Download.” To continue, you need to select Tag Configuration and choose the property you want Google to track your clicks. You can either choose Universal Analytics or GA4 Events. They both provide different analyses because of the different measurement models, but we think that choosing Google Analytics 4 is a better option because it only operates by monitoring events.
Next, you should finish filling out the tag by adding your ID Measurement and the event name (different from the tag name). To add an event parameter, you need to click on the Event Parameter drop-down menu and select Add Row. It requires a parameter name and value. We already know these values: the button name (Download) and the Form Class (the class that our button has). Now, you just have to save the changes that you made for the event.
Creating a trigger for the event
Next, you should create a trigger that could activate the event’s analysis. Go to the triggering section of the tag you just made and select the + on the top right corner. You should give the trigger a name, for example, a download trigger.
Select All Elements under the Clicks section, which is the desired trigger action. Because there are only two options (All Elements and Just Links), you have to specify that you’re pressing a button. To make the event trigger only by pressing the button, you should choose Some Clicks below the trigger type. After that, the exact conditions have to be specified. Choose Form Classes, contains, and the class your button has is required. To finish setting up the trigger event, you should press Save.
Previewing your event before submitting
After completing the configuration, you can preview the tag by clicking on Preview in the top right corner. You should always check on the event to ensure that you’re tracking the right button clicks. The last step needed is to provide the Smart Tag Assistant as a link where your button is actually located. To finish, press the Start button.
So far, you’ve built the tag, but you should check if it works. To do that, you should go to the Google Analytics 4 Real-Time report. Because the tag has just been made, no events will be registered. You have to check if the event works correctly and see if you need any corrections in the Event section.
Go to your website and press the correct button on which you made the event. You should now be able to see if there are any changes in the event count in GA4. If there is, congratulations, you’ve finished the event setup correctly. If not, you should go back a few steps in the “how to track button clicks in Google Analytics” and see where you’re making a mistake.
Finishing up the procedure
After you have sorted things out and checked that everything works fine, you should finally publish the container to your website. All you need to do is go back to Google Tag Manager and click Submit on the top right corner.
Things you should consider while creating events
Remember to choose the right class that your button has. The code should be “<a class=(this is your class) href=…..”. You shouldn’t use the parentheses when writing down the form in the event parameters, and you will be good to go. If your button doesn’t have an individual class, you can also use the class from the form.
If you want to identify the button in another way, you should choose the Forms accordingly. You have the options to choose it from the element, classes, ID, target, URL, or text. We went with this method because it’s most straightforward and it usually has no problems identifying the buttons.
Top Events
Another interesting feature of Google Analytics, apart from Real-Time reports, is the Top Events. You can access them in the Behavior menu under the event section. This is an excellent opportunity to monitor all tracking events simultaneously. Once you have one or more events configured, you’ll be able to see the Button option. In this feature, you’ll see all of the different buttons you’re tracking and the corresponding data about them.
Issues that might show up
You should take note that the preview might not show the event right away. Although it is a real-time report, it could sometimes be a little slow. To make sure that Google Analytics did or did not register the click, you should check a few things:
- You should check if you’re in the preview mode inside Google Tag Manager
- Click Refresh inside the preview mode
- After the page reloads, ensure that the Google Tag Manager debug console loads at the bottom of the page
- Check the Google Analytics again
Sometimes you can’t see anything in the Real-Time reports even though you already have configured the events. This probably is a result of having filters applied to the reporting view. To undo this, you can go to the Admin menu and click Filters. The filter that might be applied is an exception from the traffic of your IP address. If that is the case, you should switch to another reporting view that doesn’t have any filter applied.
The importance of tracking button clicks
Using Google Analytics will help you improve a few things. By setting up your click tracker, you will see how visitors clicked on your web page many times. Whether it’s a link, button, or a Call to Action feature, seeing the frequency of the clicks will show you whether they work properly, and potentially show you how you can improve your website.
If a feature, for example, a button is ignored by visitors most likely there is a problem with it. At first glance, the button might seem to be in the proper position. But, it might not function properly. If you see a decreased amount of clicks on that particular button compared to others, you should consider modifying and fixing it accordingly. If people were clicking on the button multiple times, you can track those clicks and see that there is an error with it.
Another reason why Google Analytics is good is that it can help with the overall website’s performance. The whole setup on your website might impact the user’s experience significantly. Choosing the right placement of your buttons, links, or other CTAs is essential for your website’s functionality. As a result of having a badly constructed website, you might receive a decreased amount of key performance indicators (KPIs) like conversion rates and revenue.
Final Words
If you want to improve the experience that the visitors have on your website, tracking down the button clicks will help you significantly. The purpose of a website isn’t important because it’s meant for people to use your website to its full potential. Whether you have published educational content or provided some kind of product or service, the user experience has to be top-shelf.
The information that you’ll receive from these analytics will show you how much the visitors will be attracted to the website. Besides the button clicks, many other parameters can be tracked. For example, how far a user scrolls, what they searched in the search bar, the number of users visited, average session durations, and more.
One of the best tools that will provide you with all these services is Google Analytics 4. It’s a relatively simple tool that requires making an event with a trigger and provides you with the following analytics.
We hope that this article about how to track button clicks in Google Analytics makes your job creating events and tracking them much more manageable. So, we encourage you to hop up on the Google Tag Manager and work on improving your website.